Top 10 Reasons to Move to Server Virtualization with Hyper-V
www.redroadnetworks.com
The Hyper-V Network Virtualization component within the Hyper-V switch takes care of routing between virtual subnets within a virtual network. The Hyper-V Network Virtualization filter that runs within the Hyper-V virtual switch always provides a default gateway for each virtual subnet, which is always the.1 address and is commonly referred to. Hyper-V event 15350: The virtualization infrastructure driver (VID) is not running and remote login is refused.
Hyper-V is a next-generation, 64-bit virtualization technology that facilitates agility and integrated management of both physical and virtual components. It provides a platform to reduce costs, increase hardware utilization, optimize network and business infrastructure, and improve server availability.
While there are many compelling reasons to move to Microsoft Windows Server 2008 Hyper-V technology, the top 10 reasons include:
1. Reduce Infrastructure Costs Through Consolidation
Consolidating multiple workloads onto a single hardware platform enables you to reduce physical server sprawl and to support your business with less hardware, resulting in lower equipment costs, lesser electrical consumption for server power and cooling, and reduced physical space requirements. Furthermore, flexible licensing policies for virtualization allow organizations to deploy a consolidation solution that best meets their needs. Consolidating servers through Hyper-V also enables those servers to take advantage of robust networking support, including VLAN, Network Address Translation (NAT), and Network Access Protection (NAP) policies (quarantine).
2. Virtualize the Most Demanding Workloads
Hyper-V supports 64-bit guest operating systems, offering you the flexibility to consolidate 32-bit and 64-bit workloads in the same environment. Organizations can virtualize infrastructure workloads on Server Core to run these workloads in their most reliable configurations. In addition, support for up to 4 virtual processors and up to 64 Gb of RAM per virtual machine (VM), along with the new I/O architecture, help optimize scalability and efficiency. With the ability to assign multiple, shared processors to each virtual machine alogn with fine grained resource controls, even the most demanding and resource-intensive server applications can be virtualized.
3. Virtualize for High Availability

Leveraging the clustering capabilities of Windows Server 2008 Enterprise and Datacenter editions, Hyper-V provides support for highly available virtual machines. Clustering and Network Load Balancing features support increased availability for planned and unplanned downtime, helping to improve business continuity. The minimal Server Core installation option reduces the need for patching and rebooting, and also decreases memory resource consumption, freeing up memory to be used by virtual machines
4. Improve Security and Reliability with Microkernelized Hypervisor

The Hyper-V microkernelized hypervisor architecture is designed to minimize attack surface and to enhance security, particularly with Hyper-V as a Server Core role. The hypervisor contains no device drivers or third-party code, promoting a more stable, thin, and secure foundation for running VMs, especially when compared to virtualization platforms based on a monolithic hypervisor. Hyper-V also provides strong role-based security through Active Directory integration and enables virtual machines to take advantage of hardware-level security features, like the execute disable (NX) bit, further helping to increase the security of virtual machines.
5. Protect Important Data Using Live Backup
The Hyper-V virtual machine Snapshot feature quickly captures the state of a running VM, including data, configuration, and running processes, allowing you to easily restore a VM to a previous state. It is especially useful for implementing complex or high-risk configuration changes, giving you the option to simply roll back the changes if something goes wrong. Hyper-V also uses the Windows Server 2008 Volume Shadow Copy Service to enable fast and reliable disaster recovery, and to minimize interruption, even after natural disasters or hardware failures.
6. Minimize Downtime with Quick Migration
Hyper-V enables you to rapidly migrate a running virtual machine from one physical host system to another with minimal downtime. It leverages the familiar high-availability capabilities of Windows Server and System Center management tools, better enabling you to meet stringent Service Level Agreements and response metrics.
7. Delegate Virtual Machine Management
The granular VM management permissions and strong role-based security in Hyper-V allow you the flexibility to delegate management of specific VMs to customers or designated support personnel. For example, you can reduce your management overhead by designating management of remote virtual machines to local staff members to allow them to perform routine tasks without compromising security. Authorization Manager (AzMan) allows IT administrators to control the deployment of servers running Hyper-V and also to delegate management for groups of VMs.
8. Reduce Support Time with Integrated Management
With Hyper-V, you don't need to create a separate management infrastructure for your virtual environment. Hyper-V is designed for optimal integration with Microsoft management tools, System Center Virtual Machine Manager (SCVMM), and Microsoft System Center Operations Manager (SCOM), as well as with third-party management tools. This allows you to manage physical and virtual resources all from one console.
9. Save Time and Money with a More Flexible Test Environment
Hyper-V provides an efficient, self-contained test environment that accurately approximates the operation of real-world physical servers and clients. With extensive and scalable guest operating system support, Hyper-V allows you to rapidly model different environments and experiment with scenarios without significant expansion of hardware and physical resources. In addition, VM snapshots save time by minimizing the need to uninstall and reinstall programs and operating systems during testing and development.
10. Take Advantage of Broad Compatibility
Hyper-V provides virtual machines with unprecedented abilities to leverage available hardware. Because all WHQL-certified drivers can run in the parent partition, Hyper-V provides broad compatibility and support for drivers and devices. By supporting a broad range of guest operating systems, Hyper-V enables businesses handle workloads more efficiently, and to manage both virtual and physical resources using the same industry-standard tools.
Todo
This is really installation guide material and should probably bemoved.
It is possible to use Hyper-V as a compute node within an OpenStack Deployment.The nova-compute service runs as openstack-compute, a 32-bit servicedirectly upon the Windows platform with the Hyper-V role enabled. The necessaryPython components as well as the nova-compute service are installeddirectly onto the Windows platform. Windows Clustering Services are not neededfor functionality within the OpenStack infrastructure. The use of the WindowsServer 2012 platform is recommend for the best experience and is the platformfor active development. The following Windows platforms have been tested ascompute nodes:
Windows Server 2012
Windows Server 2012 R2 Server and Core (with the Hyper-V role enabled)
Hyper-V Server
Hyper-V configuration¶
The only OpenStack services required on a Hyper-V node are nova-compute andneutron-hyperv-agent. Regarding the resources needed for this host you haveto consider that Hyper-V will require 16 GB - 20 GB of disk space for the OSitself, including updates. Two NICs are required, one connected to themanagement network and one to the guest data network.
The following sections discuss how to prepare the Windows Hyper-V node foroperation as an OpenStack compute node. Unless stated otherwise, anyconfiguration information should work for the Windows 2012 and 2012 R2platforms.
Local storage considerations¶
The Hyper-V compute node needs to have ample storage for storing the virtualmachine images running on the compute nodes. You may use a single volume forall, or partition it into an OS volume and VM volume.
Configure NTP¶
Network time services must be configured to ensure proper operation of theOpenStack nodes. To set network time on your Windows host you must run thefollowing commands:
Keep in mind that the node will have to be time synchronized with the othernodes of your OpenStack environment, so it is important to use the same NTPserver. Note that in case of an Active Directory environment, you may do thisonly for the AD Domain Controller.
Configure Hyper-V virtual switching¶
Information regarding the Hyper-V virtual Switch can be found in the Hyper-VVirtual Switch Overview.
To quickly enable an interface to be used as a Virtual Interface thefollowing PowerShell may be used:
Note
It is very important to make sure that when you are using a Hyper-V nodewith only 1 NIC the -AllowManagementOS option is set on True, otherwiseyou will lose connectivity to the Hyper-V node.
Enable iSCSI initiator service¶
To prepare the Hyper-V node to be able to attach to volumes provided by cinderyou must first make sure the Windows iSCSI initiator service is running andstarted automatically.
Configure shared nothing live migration¶
Detailed information on the configuration of live migration can be found inthis guide
The following outlines the steps of shared nothing live migration.
The target host ensures that live migration is enabled and properlyconfigured in Hyper-V.
The target host checks if the image to be migrated requires a base VHD andpulls it from the Image service if not already available on the target host.
The source host ensures that live migration is enabled and properlyconfigured in Hyper-V.
The source host initiates a Hyper-V live migration.
The source host communicates to the manager the outcome of the operation.
The following three configuration options are needed in order to supportHyper-V live migration and must be added to your nova.conf on the Hyper-Vcompute node:
This is needed to support shared nothing Hyper-V live migrations. It is usedin
nova/compute/manager.py.This flag is needed to support live migration to hosts with different CPUfeatures. This flag is checked during instance creation in order to limit theCPU features used by the VM.
This option is used to specify where instances are stored on disk.
Additional Requirements:
Hyper-V 2012 R2 or Windows Server 2012 R2 with Hyper-V role enabled
A Windows domain controller with the Hyper-V compute nodes as domain members
The instances_path command-line option/flag needs to be the same on all hosts
The
openstack-computeservice deployed with the setup must run withdomain credentials. You can set the service credentials with:
How to setup live migration on Hyper-V¶
To enable ‘shared nothing live' migration, run the 3 instructions below on eachHyper-V host:
Note
Replace the IP_ADDRESS with the address of the interface which willprovide live migration.
Additional Reading¶
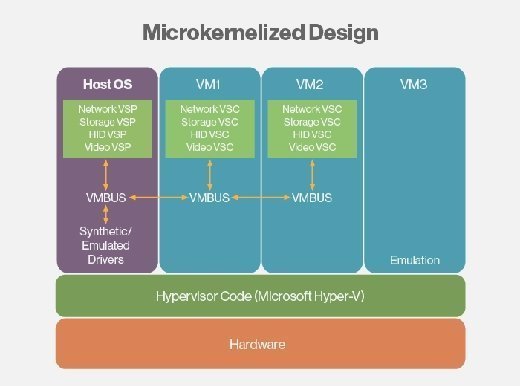
This article clarifies the various live migration options in Hyper-V:
Install nova-compute using OpenStack Hyper-V installer¶
In case you want to avoid all the manual setup, you can use CloudbaseSolutions' installer. You can find it here:

The tool installs an independent Python environment in order to avoid conflictswith existing applications, and dynamically generates a nova.conf filebased on the parameters provided by you.
The tool can also be used for an automated and unattended mode for deploymentson a massive number of servers. More details about how to use the installer andits features can be found here:
Requirements¶
Python¶
Python 2.7 32bit must be installed as most of the libraries are not workingproperly on the 64bit version.
Setting up Python prerequisites
Download and install Python 2.7 using the MSI installer from here:
Make sure that the
PythonandPythonScriptspaths are set up in thePATHenvironment variable.
Python dependencies¶
The following packages need to be downloaded and manually installed:
setuptoolspipPyMySQLPyWin32GreenletPyCryto
The following packages must be installed with pip:
ecdsaamqpwmi
Other dependencies¶
qemu-img is required for some of the image related operations. You can getit from here: http://qemu.weilnetz.de/. You must make sure that theqemu-img path is set in the PATH environment variable.
Some Python packages need to be compiled, so you may use MinGW or VisualStudio. You can get MinGW from here: http://sourceforge.net/projects/mingw/.You must configure which compiler is to be used for this purpose by using thedistutils.cfg file in $Python27Libdistutils, which can contain:
Sun raha hai na song download. As a last step for setting up MinGW, make sure that the MinGW binaries'directories are set up in PATH.
Install nova-compute¶
Download the nova code¶
Use Git to download the necessary source code. The installer to run Git onWindows can be downloaded here:
Download the installer. Once the download is complete, run the installer andfollow the prompts in the installation wizard. The default should beacceptable for the purposes of this guide.
Run the following to clone the nova code.
Install nova-compute service¶
To install nova-compute, run:
Configure nova-compute¶
The nova.conf file must be placed in C:etcnova for running OpenStackon Hyper-V. Below is a sample nova.conf for Windows:
Prepare images for use with Hyper-V¶
Hyper-V currently supports only the VHD and VHDX file format for virtualmachine instances. Detailed instructions for installing virtual machines onHyper-V can be found here:
Hyper-v Video Driver
Once you have successfully created a virtual machine, you can then upload theimage to glance using the openstack-client:
Note
VHD and VHDX files sizes can be bigger than their maximum internal size,as such you need to boot instances using a flavor with a slightly biggerdisk size than the internal size of the disk file.To create VHDs, use the following PowerShell cmdlet:

Leveraging the clustering capabilities of Windows Server 2008 Enterprise and Datacenter editions, Hyper-V provides support for highly available virtual machines. Clustering and Network Load Balancing features support increased availability for planned and unplanned downtime, helping to improve business continuity. The minimal Server Core installation option reduces the need for patching and rebooting, and also decreases memory resource consumption, freeing up memory to be used by virtual machines
4. Improve Security and Reliability with Microkernelized Hypervisor
The Hyper-V microkernelized hypervisor architecture is designed to minimize attack surface and to enhance security, particularly with Hyper-V as a Server Core role. The hypervisor contains no device drivers or third-party code, promoting a more stable, thin, and secure foundation for running VMs, especially when compared to virtualization platforms based on a monolithic hypervisor. Hyper-V also provides strong role-based security through Active Directory integration and enables virtual machines to take advantage of hardware-level security features, like the execute disable (NX) bit, further helping to increase the security of virtual machines.
5. Protect Important Data Using Live Backup
The Hyper-V virtual machine Snapshot feature quickly captures the state of a running VM, including data, configuration, and running processes, allowing you to easily restore a VM to a previous state. It is especially useful for implementing complex or high-risk configuration changes, giving you the option to simply roll back the changes if something goes wrong. Hyper-V also uses the Windows Server 2008 Volume Shadow Copy Service to enable fast and reliable disaster recovery, and to minimize interruption, even after natural disasters or hardware failures.
6. Minimize Downtime with Quick Migration
Hyper-V enables you to rapidly migrate a running virtual machine from one physical host system to another with minimal downtime. It leverages the familiar high-availability capabilities of Windows Server and System Center management tools, better enabling you to meet stringent Service Level Agreements and response metrics.
7. Delegate Virtual Machine Management
The granular VM management permissions and strong role-based security in Hyper-V allow you the flexibility to delegate management of specific VMs to customers or designated support personnel. For example, you can reduce your management overhead by designating management of remote virtual machines to local staff members to allow them to perform routine tasks without compromising security. Authorization Manager (AzMan) allows IT administrators to control the deployment of servers running Hyper-V and also to delegate management for groups of VMs.
8. Reduce Support Time with Integrated Management
With Hyper-V, you don't need to create a separate management infrastructure for your virtual environment. Hyper-V is designed for optimal integration with Microsoft management tools, System Center Virtual Machine Manager (SCVMM), and Microsoft System Center Operations Manager (SCOM), as well as with third-party management tools. This allows you to manage physical and virtual resources all from one console.
9. Save Time and Money with a More Flexible Test Environment
Hyper-V provides an efficient, self-contained test environment that accurately approximates the operation of real-world physical servers and clients. With extensive and scalable guest operating system support, Hyper-V allows you to rapidly model different environments and experiment with scenarios without significant expansion of hardware and physical resources. In addition, VM snapshots save time by minimizing the need to uninstall and reinstall programs and operating systems during testing and development.
10. Take Advantage of Broad Compatibility
Hyper-V provides virtual machines with unprecedented abilities to leverage available hardware. Because all WHQL-certified drivers can run in the parent partition, Hyper-V provides broad compatibility and support for drivers and devices. By supporting a broad range of guest operating systems, Hyper-V enables businesses handle workloads more efficiently, and to manage both virtual and physical resources using the same industry-standard tools.
Todo
This is really installation guide material and should probably bemoved.
It is possible to use Hyper-V as a compute node within an OpenStack Deployment.The nova-compute service runs as openstack-compute, a 32-bit servicedirectly upon the Windows platform with the Hyper-V role enabled. The necessaryPython components as well as the nova-compute service are installeddirectly onto the Windows platform. Windows Clustering Services are not neededfor functionality within the OpenStack infrastructure. The use of the WindowsServer 2012 platform is recommend for the best experience and is the platformfor active development. The following Windows platforms have been tested ascompute nodes:
Windows Server 2012
Windows Server 2012 R2 Server and Core (with the Hyper-V role enabled)
Hyper-V Server
Hyper-V configuration¶
The only OpenStack services required on a Hyper-V node are nova-compute andneutron-hyperv-agent. Regarding the resources needed for this host you haveto consider that Hyper-V will require 16 GB - 20 GB of disk space for the OSitself, including updates. Two NICs are required, one connected to themanagement network and one to the guest data network.
The following sections discuss how to prepare the Windows Hyper-V node foroperation as an OpenStack compute node. Unless stated otherwise, anyconfiguration information should work for the Windows 2012 and 2012 R2platforms.
Local storage considerations¶
The Hyper-V compute node needs to have ample storage for storing the virtualmachine images running on the compute nodes. You may use a single volume forall, or partition it into an OS volume and VM volume.
Configure NTP¶
Network time services must be configured to ensure proper operation of theOpenStack nodes. To set network time on your Windows host you must run thefollowing commands:
Keep in mind that the node will have to be time synchronized with the othernodes of your OpenStack environment, so it is important to use the same NTPserver. Note that in case of an Active Directory environment, you may do thisonly for the AD Domain Controller.
Configure Hyper-V virtual switching¶
Information regarding the Hyper-V virtual Switch can be found in the Hyper-VVirtual Switch Overview.
To quickly enable an interface to be used as a Virtual Interface thefollowing PowerShell may be used:
Note
It is very important to make sure that when you are using a Hyper-V nodewith only 1 NIC the -AllowManagementOS option is set on True, otherwiseyou will lose connectivity to the Hyper-V node.
Enable iSCSI initiator service¶
To prepare the Hyper-V node to be able to attach to volumes provided by cinderyou must first make sure the Windows iSCSI initiator service is running andstarted automatically.
Configure shared nothing live migration¶
Detailed information on the configuration of live migration can be found inthis guide
The following outlines the steps of shared nothing live migration.
The target host ensures that live migration is enabled and properlyconfigured in Hyper-V.
The target host checks if the image to be migrated requires a base VHD andpulls it from the Image service if not already available on the target host.
The source host ensures that live migration is enabled and properlyconfigured in Hyper-V.
The source host initiates a Hyper-V live migration.
The source host communicates to the manager the outcome of the operation.
The following three configuration options are needed in order to supportHyper-V live migration and must be added to your nova.conf on the Hyper-Vcompute node:
This is needed to support shared nothing Hyper-V live migrations. It is usedin
nova/compute/manager.py.This flag is needed to support live migration to hosts with different CPUfeatures. This flag is checked during instance creation in order to limit theCPU features used by the VM.
This option is used to specify where instances are stored on disk.
Additional Requirements:
Hyper-V 2012 R2 or Windows Server 2012 R2 with Hyper-V role enabled
A Windows domain controller with the Hyper-V compute nodes as domain members
The instances_path command-line option/flag needs to be the same on all hosts
The
openstack-computeservice deployed with the setup must run withdomain credentials. You can set the service credentials with:
How to setup live migration on Hyper-V¶
To enable ‘shared nothing live' migration, run the 3 instructions below on eachHyper-V host:
Note
Replace the IP_ADDRESS with the address of the interface which willprovide live migration.
Additional Reading¶
This article clarifies the various live migration options in Hyper-V:
Install nova-compute using OpenStack Hyper-V installer¶
In case you want to avoid all the manual setup, you can use CloudbaseSolutions' installer. You can find it here:
The tool installs an independent Python environment in order to avoid conflictswith existing applications, and dynamically generates a nova.conf filebased on the parameters provided by you.
The tool can also be used for an automated and unattended mode for deploymentson a massive number of servers. More details about how to use the installer andits features can be found here:
Requirements¶
Python¶
Python 2.7 32bit must be installed as most of the libraries are not workingproperly on the 64bit version.
Setting up Python prerequisites
Download and install Python 2.7 using the MSI installer from here:
Make sure that the
PythonandPythonScriptspaths are set up in thePATHenvironment variable.
Python dependencies¶
The following packages need to be downloaded and manually installed:
setuptoolspipPyMySQLPyWin32GreenletPyCryto
The following packages must be installed with pip:
ecdsaamqpwmi
Other dependencies¶
qemu-img is required for some of the image related operations. You can getit from here: http://qemu.weilnetz.de/. You must make sure that theqemu-img path is set in the PATH environment variable.
Some Python packages need to be compiled, so you may use MinGW or VisualStudio. You can get MinGW from here: http://sourceforge.net/projects/mingw/.You must configure which compiler is to be used for this purpose by using thedistutils.cfg file in $Python27Libdistutils, which can contain:
Sun raha hai na song download. As a last step for setting up MinGW, make sure that the MinGW binaries'directories are set up in PATH.
Install nova-compute¶
Download the nova code¶
Use Git to download the necessary source code. The installer to run Git onWindows can be downloaded here:
Download the installer. Once the download is complete, run the installer andfollow the prompts in the installation wizard. The default should beacceptable for the purposes of this guide.
Run the following to clone the nova code.
Install nova-compute service¶
To install nova-compute, run:
Configure nova-compute¶
The nova.conf file must be placed in C:etcnova for running OpenStackon Hyper-V. Below is a sample nova.conf for Windows:
Prepare images for use with Hyper-V¶
Hyper-V currently supports only the VHD and VHDX file format for virtualmachine instances. Detailed instructions for installing virtual machines onHyper-V can be found here:
Hyper-v Video Driver
Once you have successfully created a virtual machine, you can then upload theimage to glance using the openstack-client:
Note
VHD and VHDX files sizes can be bigger than their maximum internal size,as such you need to boot instances using a flavor with a slightly biggerdisk size than the internal size of the disk file.To create VHDs, use the following PowerShell cmdlet:
Inject interfaces and routes¶
The interfaces.template file describes the network interfaces and routesavailable on your system and how to activate them. You can specify the locationof the file with the injected_network_template configuration option in/etc/nova/nova.conf.
A default template exists in nova/virt/interfaces.template.
Run Compute with Hyper-V¶
To start the nova-compute service, run this command from a console in theWindows server:
Troubleshoot Hyper-V configuration¶
Microsoft Hyper-v Virtualization Infrastructure Driver Error Code 31
I ran the nova-manage service list command from my controller;however, I'm not seeing smiley faces for Hyper-V compute nodes, what do I do?
Verify that you are synchronized with a network time source. Forinstructions about how to configure NTP on your Hyper-V compute node, seeConfigure NTP.
How do I restart the compute service?
How do I restart the iSCSI initiator service?
